Details on how to create custom pages in Edumy Premium Moodle LMS Theme can be found here: https://demo.createdbycocoon.com/moodle/edumy/documentation/#creating-content
Before starting, please ensure that you have switched Blocks Editing On from the site administration page.
Then:
1. First, ensure that the "Include a Topic Section" is enabled for the frontpage. To do this, go to Site Administration > Front Page Settings > Include a Topic Section: "Yes".
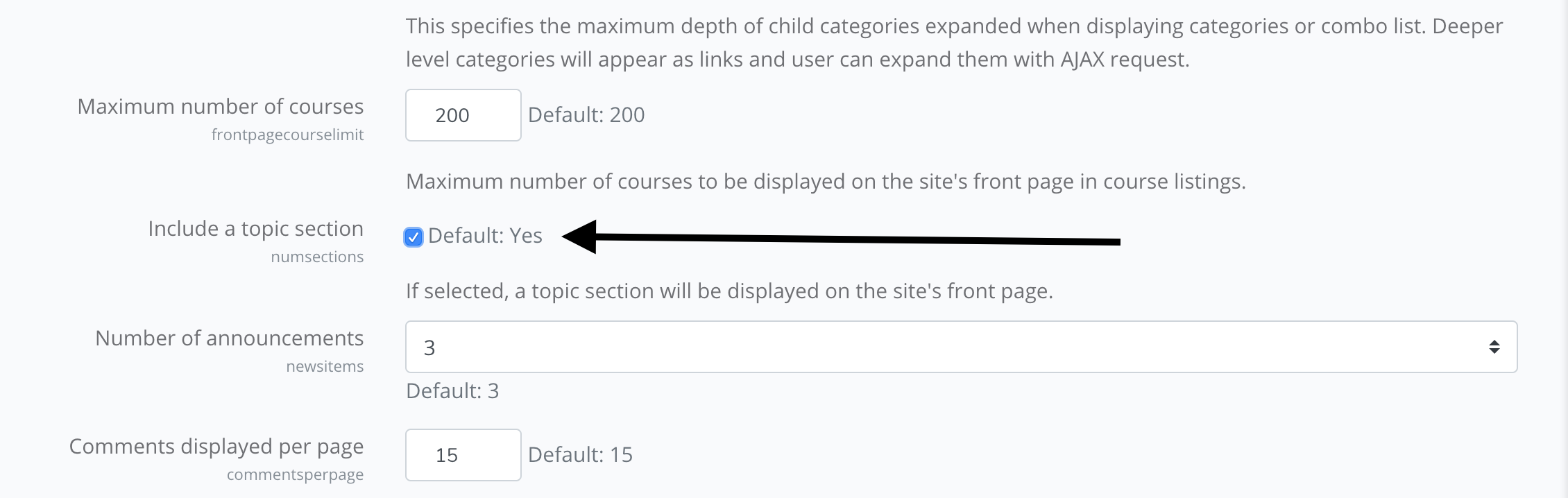
2. After that, please go back to your Moodle frontpage. At the bottom of the page, you'll find the topic section, where you can click "Add an activity/resource". From here, select the "Page" resource in the sidebar.
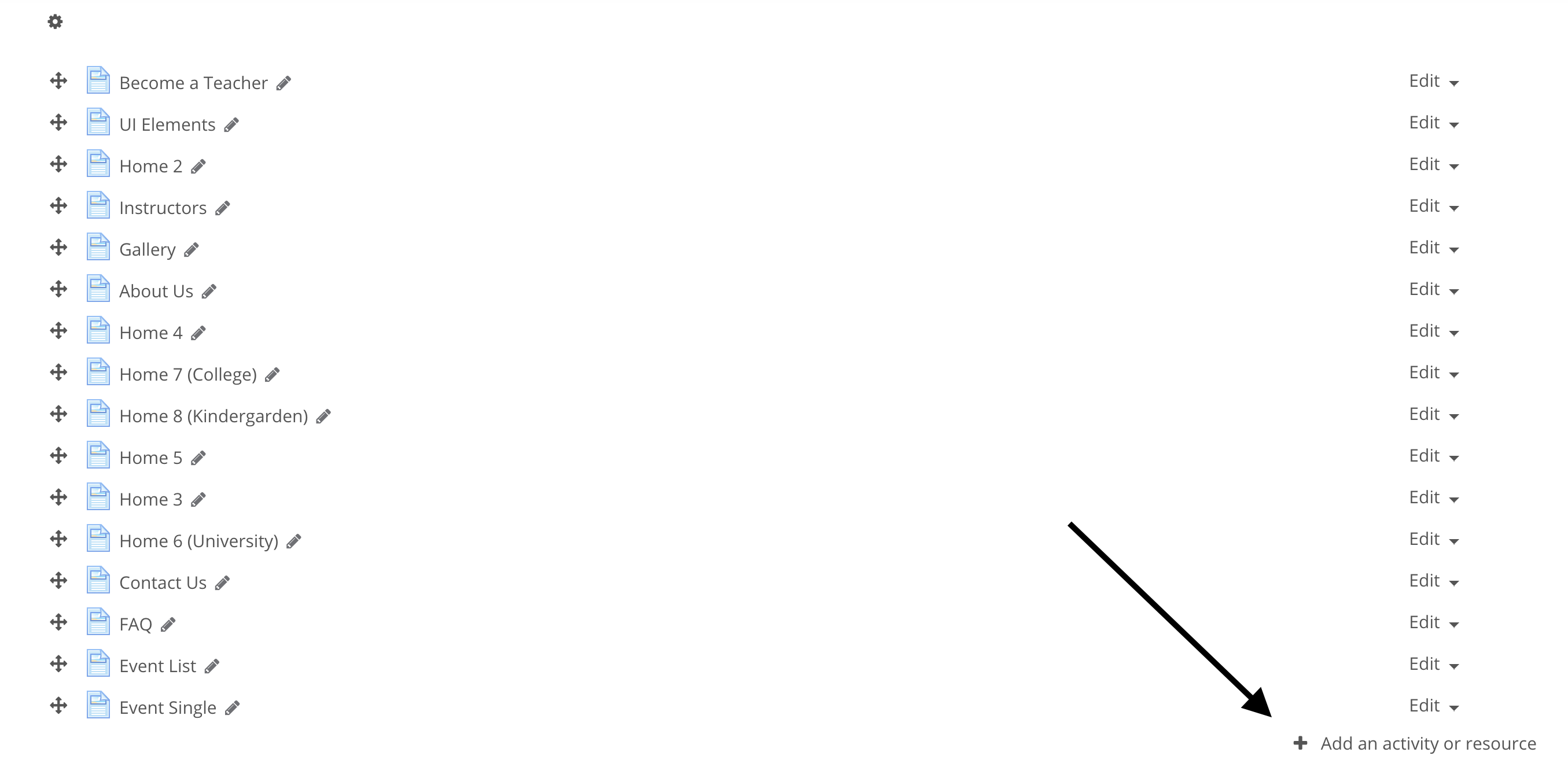
3. You can configure the page with no content, and also under the "Appearance" section you can disable the date/description/title from showing, like this:
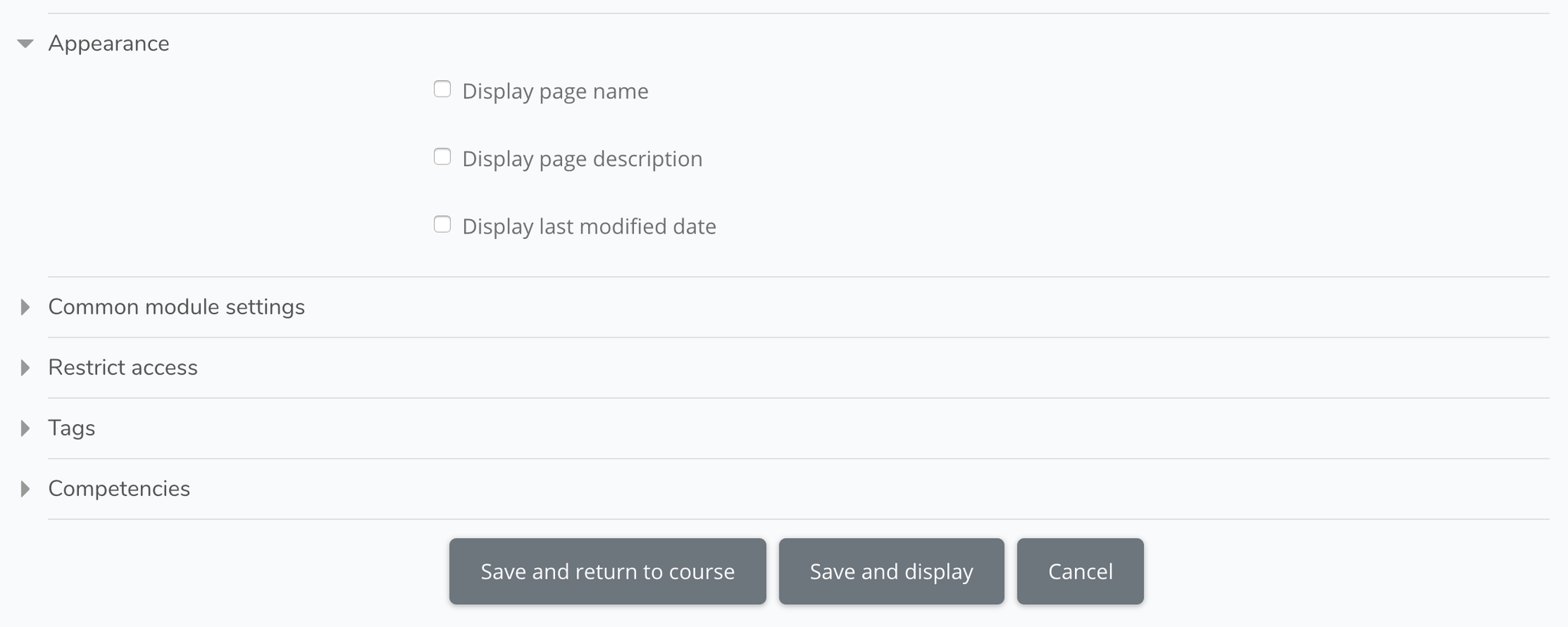
4. Then, on your new page, you can add any of the 55+ custom blocks from the user navigation dropdown menu. To do this, click the user navigation dropdown icon, beside the user profile picture in the navigation bar. Scroll down in the dropdown menu, and at the bottom, you'll find "+ Add a Block".
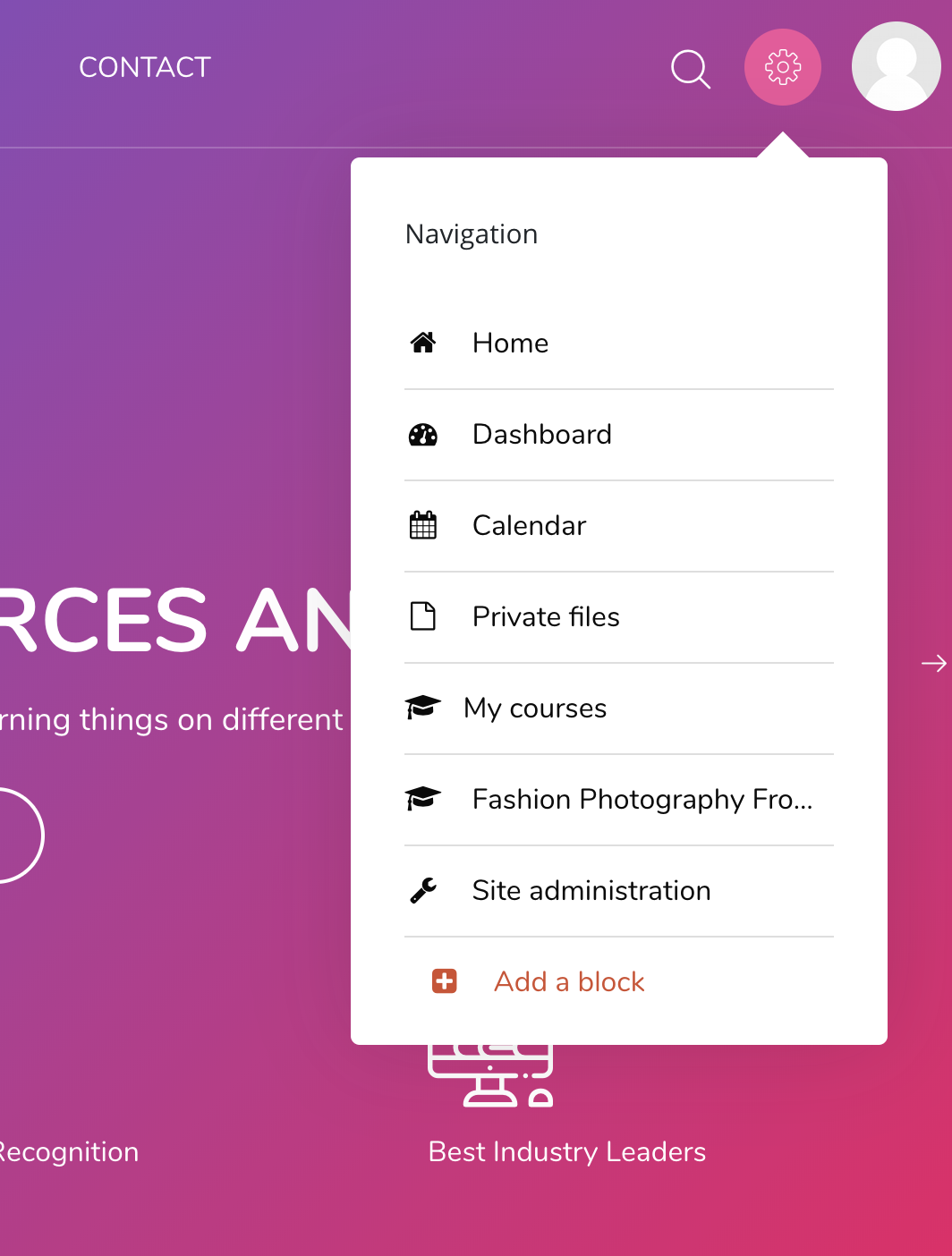
5. Click this link, and you'll be able to choose from any one of the 55+ custom Cocoon blocks that Edumy ships with. You can also add any of the Moodle core blocks too.
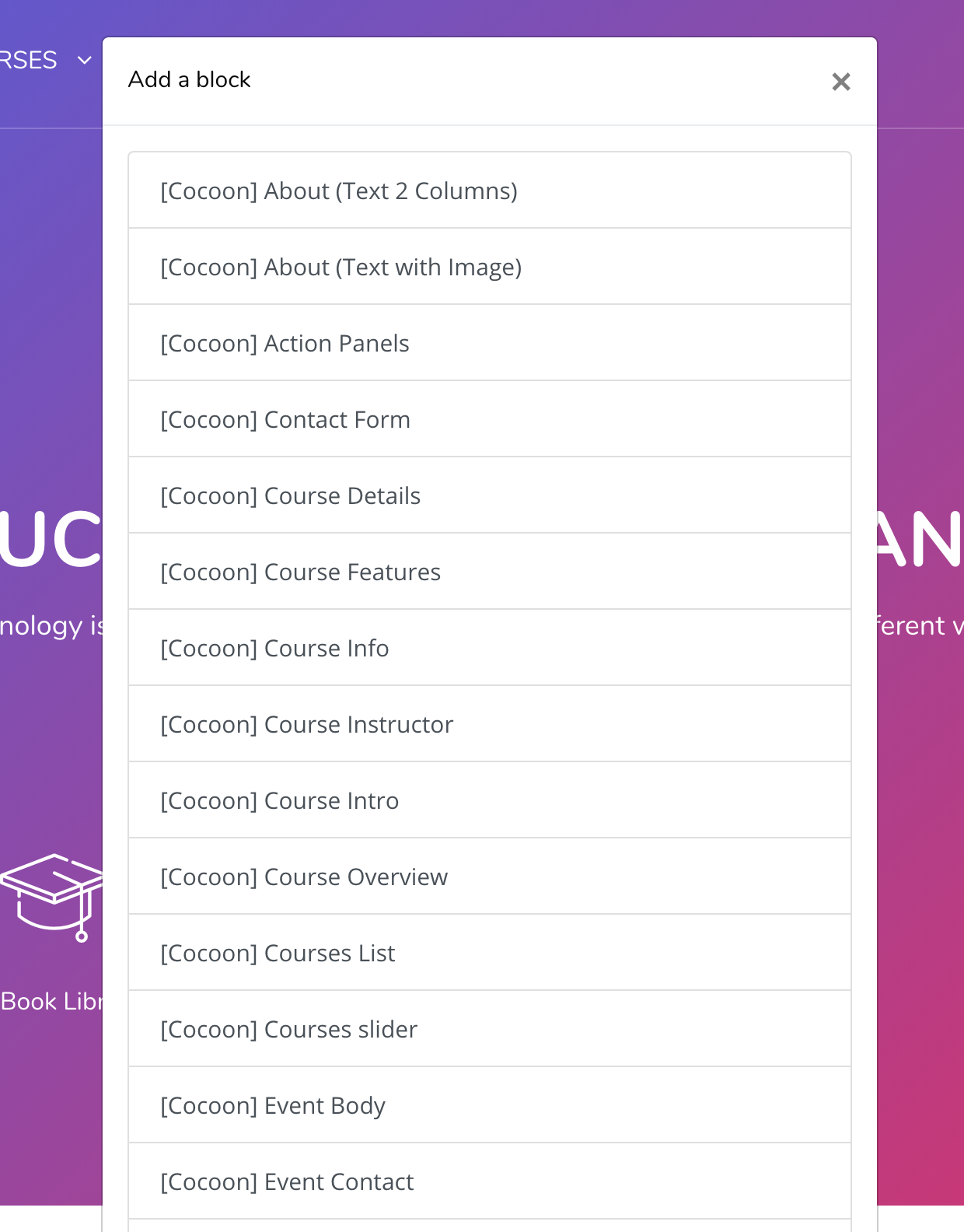
6. After adding the block, it'll be added to your Sidebar Right region by default. You can now click the settings icon beside the block title, and select "Configure" to setup the block and configure the settings.
7. While configuring the block settings, you can select the region that you want the block to appear in under the "On this Page" section. For example, the blocks on our homepage demos all use the "Fullwidth Top" region. You can find more about the regions in Edumy here: https://createdbycocoon.com/knowledge/working-block-regions-edumy
8. That's all! Now you can continue to add further blocks to your page.
Please note that for the homepage, it's best to stick with the default Moodle frontpage. To change the blocks on your frontpage, please first enable blocks editing from Site administration > "Blocks editing on", and then use the settings icons beside each block on the frontpage to change their settings, rearrange them, or remove them. You can also add new blocks by clicking "+ Add a Block" from the user navigation dropdown menu.